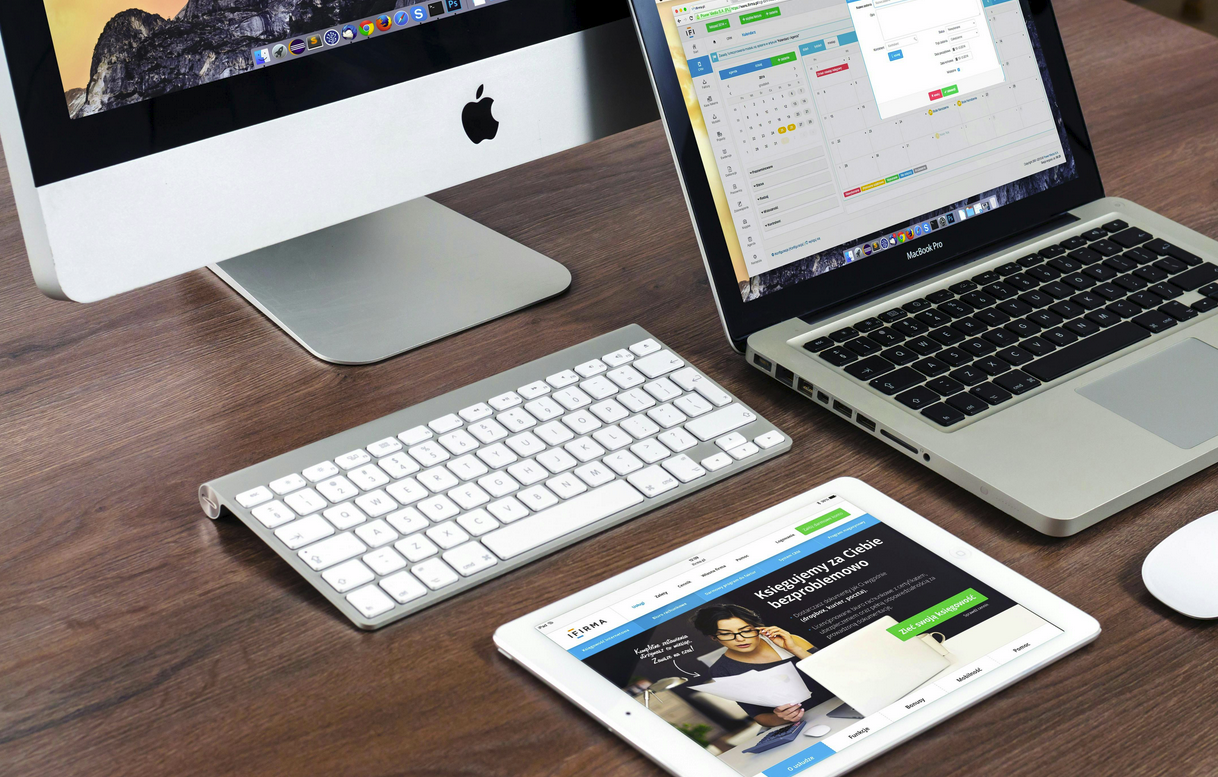You can extend or mirror your Mac’s screen to an iPad using Sidecar, a feature available on macOS Catalina (10.15) and later. Here’s how to set it up:
Requirements
- Compatible Devices: Ensure your Mac and iPad are compatible. Generally, this includes:
- Macs: 2016 or later models (MacBook, MacBook Air, MacBook Pro, Mac mini, iMac, iMac Pro, Mac Pro)
- iPads: iPad (6th generation or later), iPad Pro, iPad Air (3rd generation or later), iPad mini (5th generation or later)
- Software:
- macOS Catalina (10.15) or later
- iPadOS 13 or later
- Apple ID: Both devices must be signed into the same Apple ID.
- Connection: You can connect via USB or wirelessly (ensure Bluetooth and Wi-Fi are enabled).
Steps to Extend or Mirror Your Mac’s Screen
Using Sidecar
- Connect your iPad:
- Wireless: Ensure both devices are on the same Wi-Fi network. On your Mac, click on the Control Center icon in the menu bar, select Display, and then choose your iPad from the list.
- Wired: Connect your iPad to your Mac using a USB cable.
- Activate Sidecar:
- Click on the Apple menu () in the upper left corner of your Mac’s screen.
- Select System Preferences, then choose Sidecar.
- You can also find Sidecar by clicking on the Display icon in the Control Center.
- Choose Display Options:
- You can choose to extend or mirror your display. To mirror, select the Mirror Display option. To extend, select the option to use the iPad as a separate display.
- Adjust display settings as needed.
- Using Your iPad as a Second Display:
- Use your Apple Pencil or finger to interact with apps on the iPad if it’s in extended mode. You can drag windows from your Mac onto the iPad screen.
- Adjust Settings (Optional):
- If you want to change the arrangement of displays, go to System Preferences > Displays and adjust the arrangement as needed.
Additional Features
- Touch Bar: If your Mac doesn’t have a Touch Bar, you can access a virtual Touch Bar on your iPad while in Sidecar mode.
- Gestures: Use gestures on the iPad for navigation and interaction.
Troubleshooting Tips
- If you encounter issues, ensure both devices are updated to the latest software versions.
- Restart both your Mac and iPad.
- Check that both devices are connected to the same Apple ID and Wi-Fi network.
By following these steps, you can effectively extend or mirror your Mac’s screen to your iPad using Sidecar, enhancing your productivity with additional screen space or shared content.